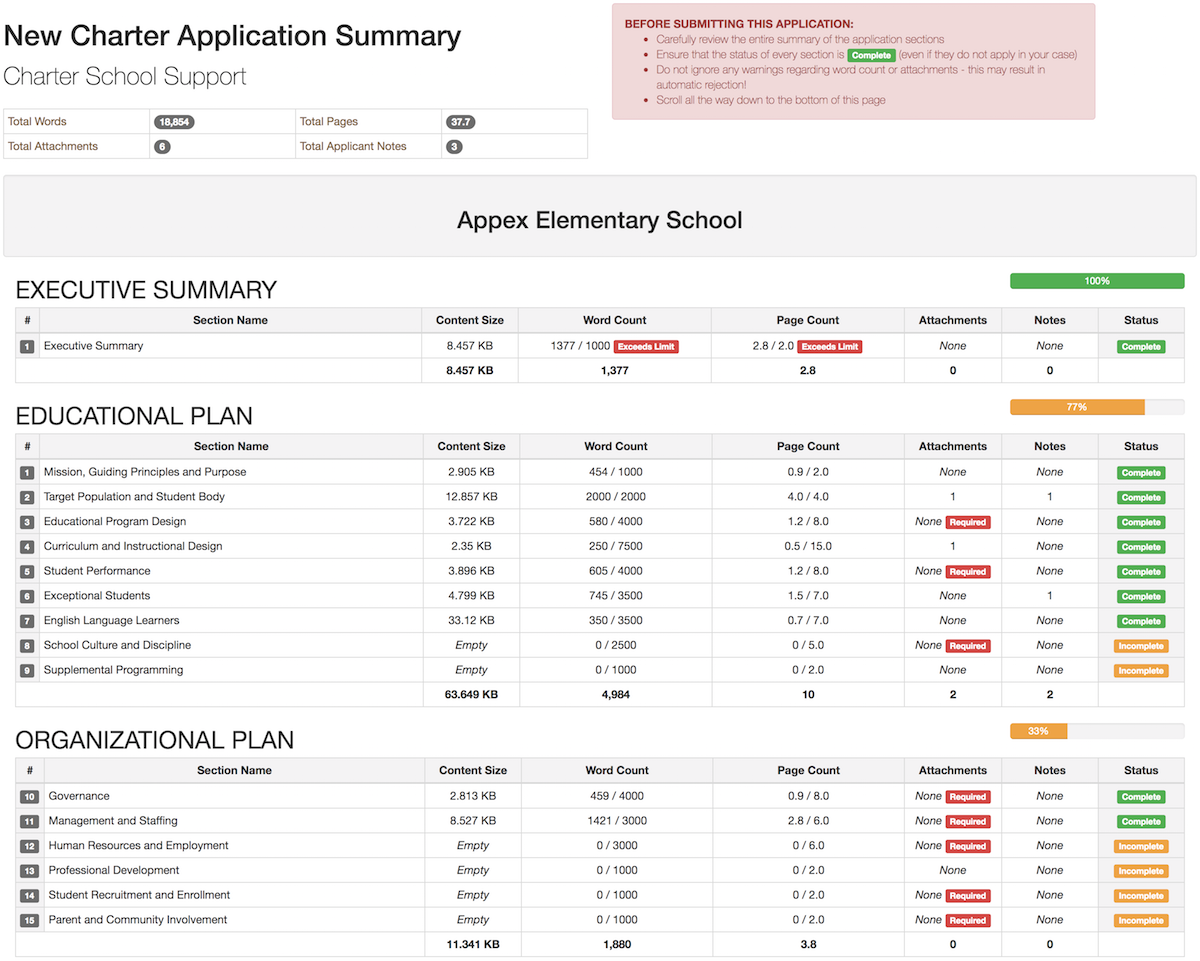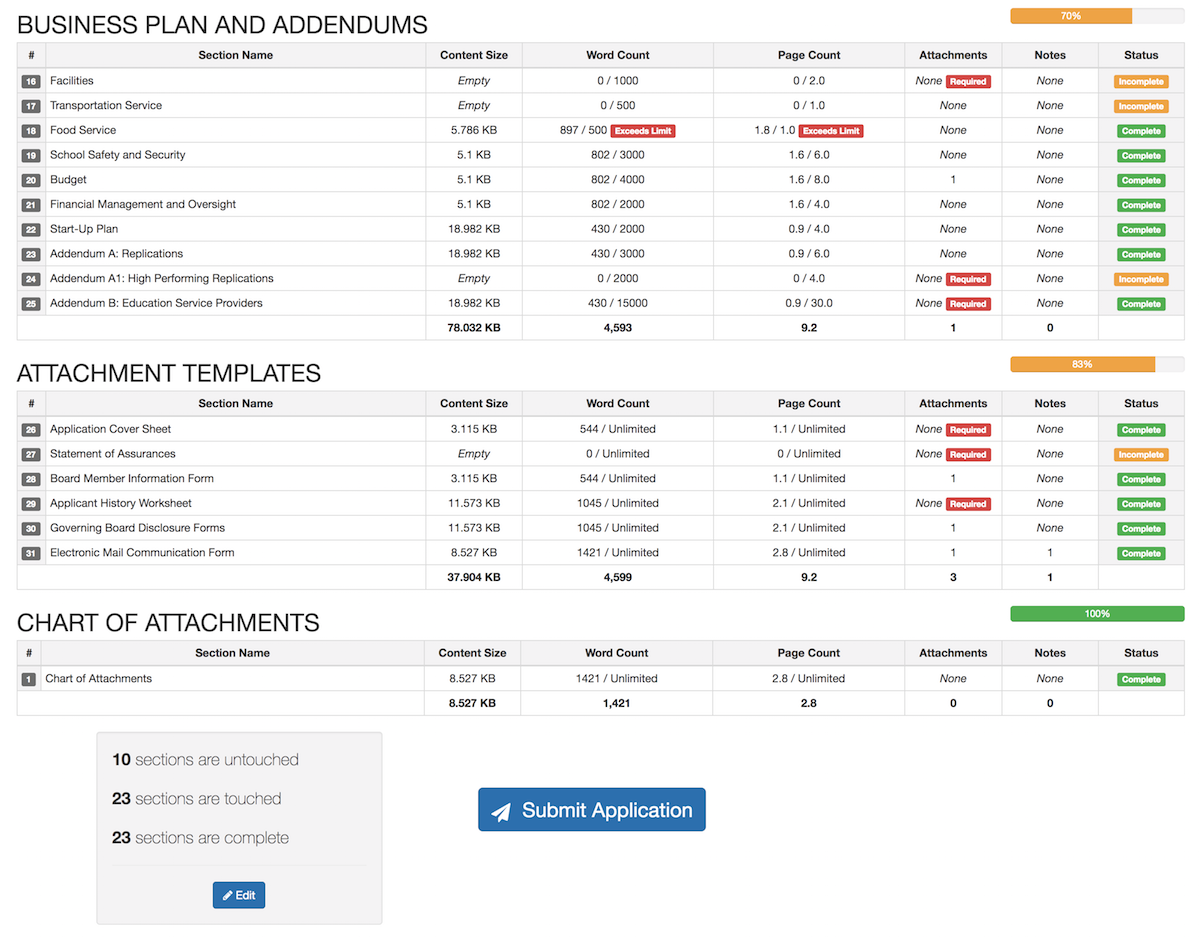Applicant
Creating a winning charter application that will ultimately be approved is a major undertaking.
Charter.Tools' goal is to assist you and your team in making your vision for your new school a reality.
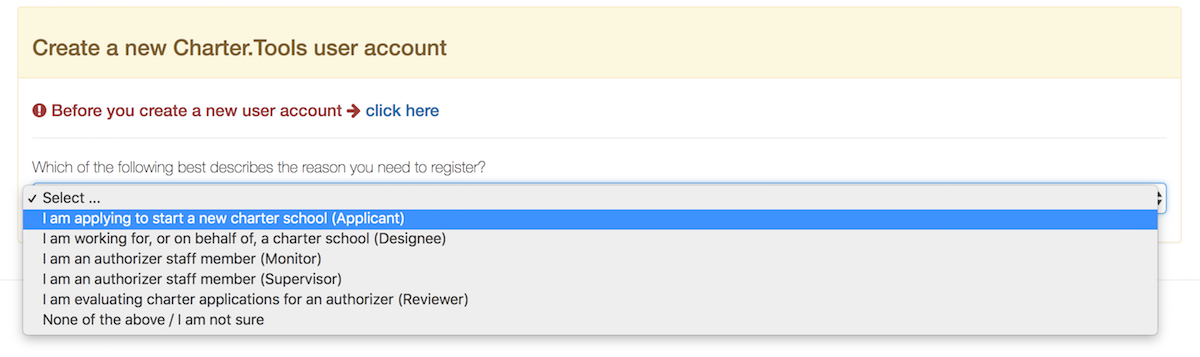
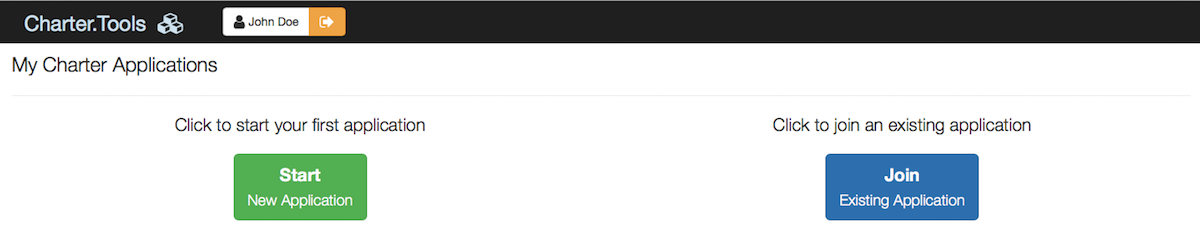
If you are a member of a team that works together on a single charter application then you need to join an existing application.
In order to join an existing application, you must obtain from the person who created this application its reference number. Enter this number in the input field and click the button.
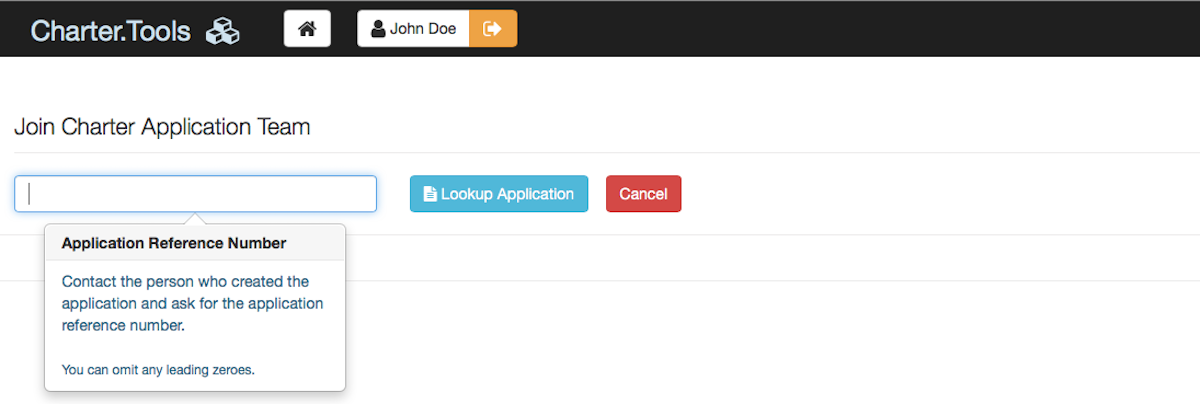
If you entered a valid reference number the system will display basic information about the charter application you looked up.
This information should be sufficient to confirm that this is indeed the charter application you would like to join.
Finally, click the button to submit your request.
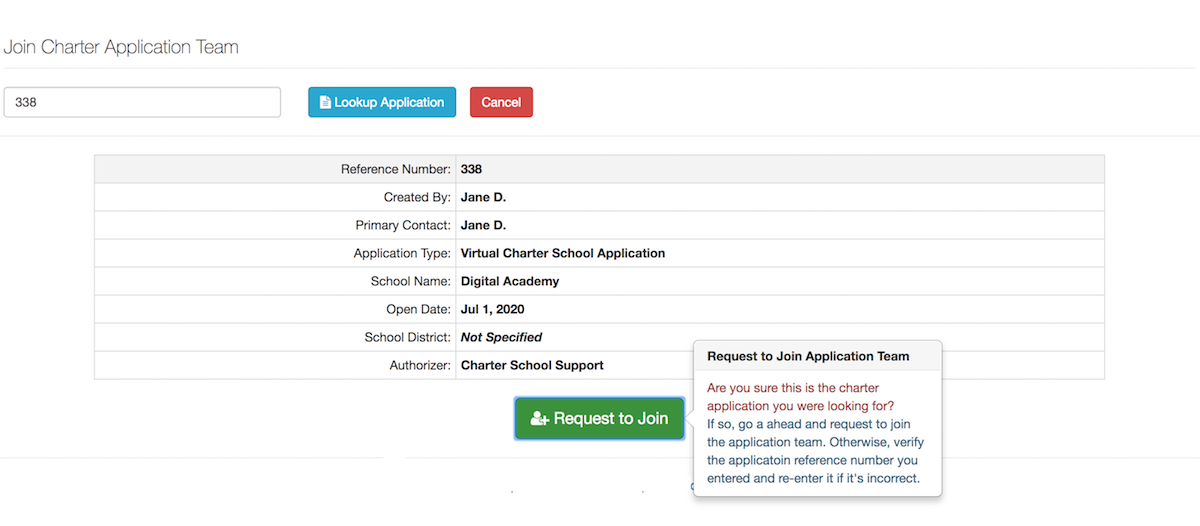
At this point, you should wait for the creator of the application to approve your request to join the team.
Your request to join can be cancelled at any time by clicking this button
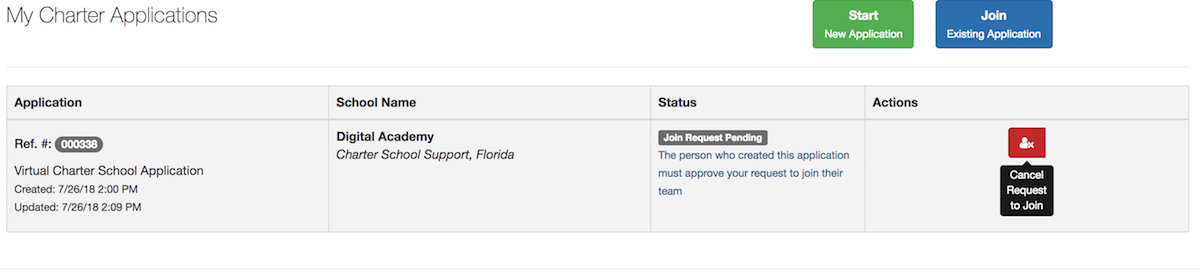
When the creator of the application approves your request to join the application team they also indicate what access privilege level to grant you.
There are two possible access privilege levels for approved application team members:
- LIMITED - Edit application content, upload files and add notes
- FULL - Same privileges as creator except for team member management
If you are starting a new application, you need to select the application location and type from the drop-down list then, fill out the application information request
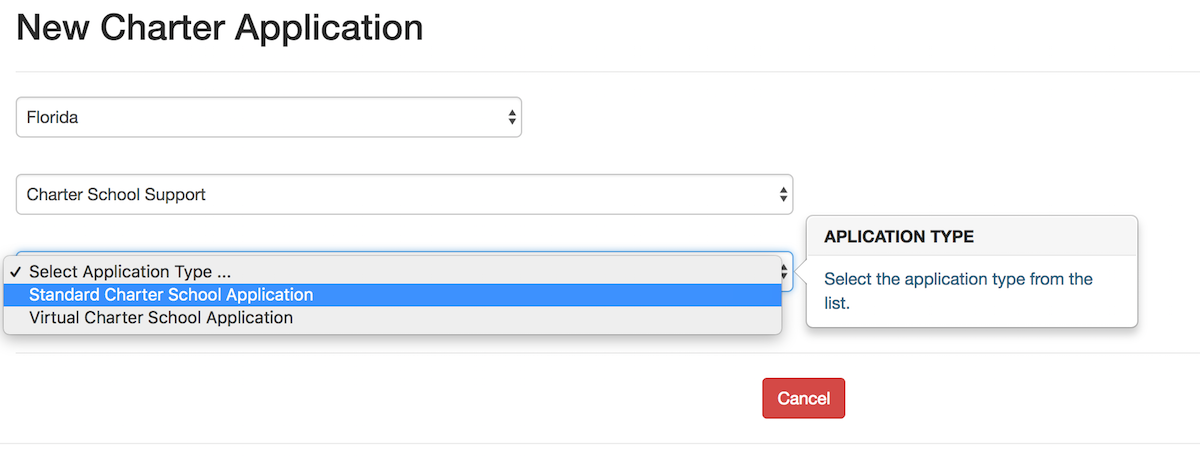
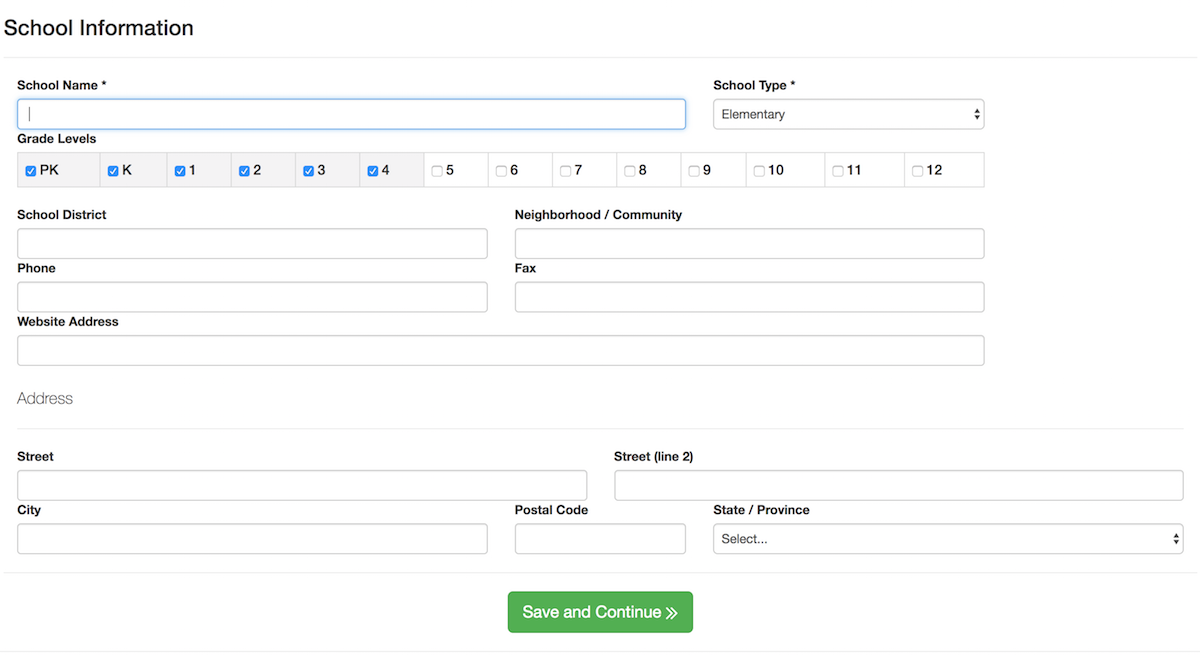
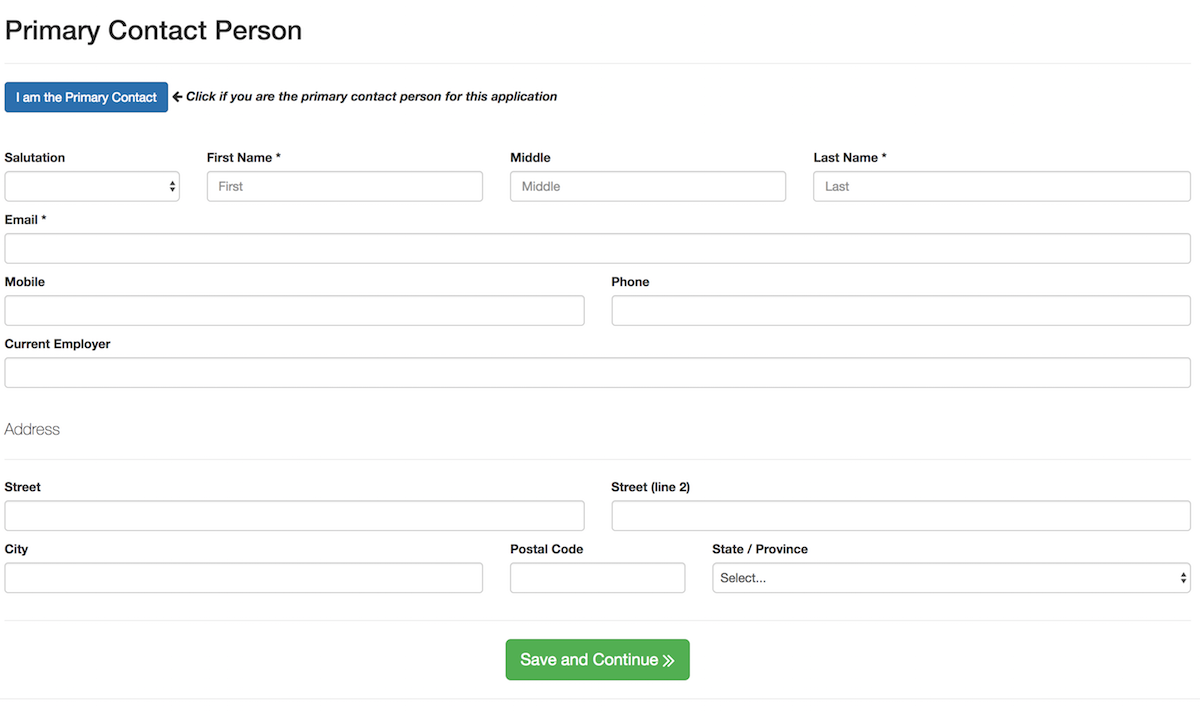

After completing the school information, primary contact person, and school operation forms, you will see the charter application navigation toolbar and an interactive list of all of the application sections.
From here you can mouse-over and click on any application section and fill it in. The navigation toolbar, which is fixed at the top of your screen, allows you to return to your home screen (My Charter Applications), see the current completion status of your application, submit or print your application, and update your user profile settings
NOTICE:
The actual structure of your application and the size of the toolbar may be different from what is shown in the screen shots for this tour.
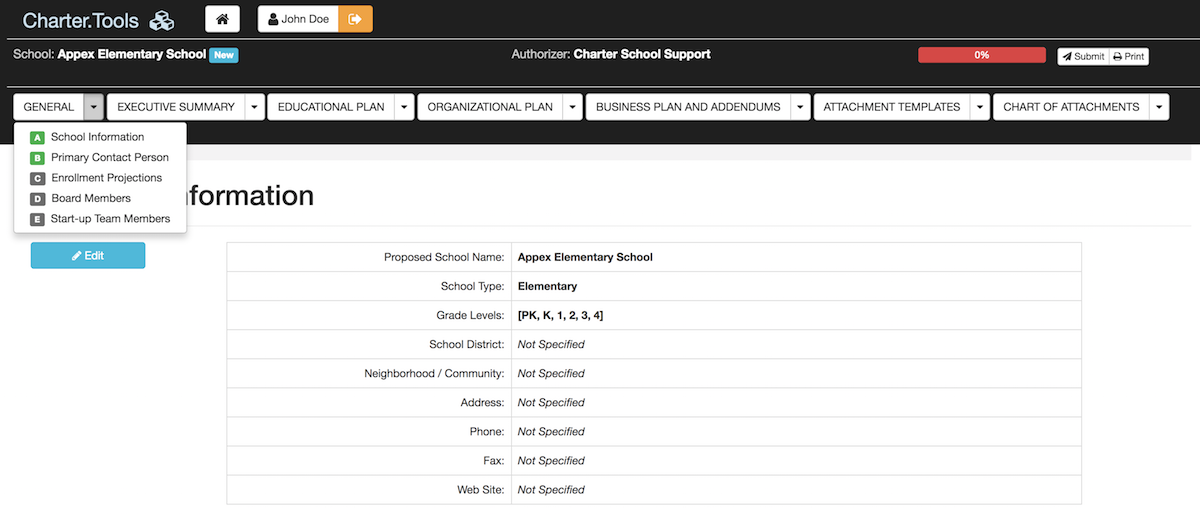
Every Charter.Tools application is comprised of main categories and one or more sections within each category. When filling in each category section, pay close attention to all instructions provided by your authorizer. Make sure you include all requested information. Also, ensure you understand how the content you provide in each section will be evaluated and rated by application reviewers so that your application has the best chance for approval.
The name of the first application category is titled General. There are five sections within the General category:
- School Information
- Primary Contact Person
- Enrollment Projections
- Board Members
- Start-up Team Members
When updating sections, be aware of fields that are marked with an asterisk (*). Fields with asterisks are mandatory. Additionally, while editing some of the General sections, save or close buttons are presented while other sections are auto-saved. If you don’t see a save or close button in a section don’t worry, your edits are saved every 60 seconds by Charter.Tools.
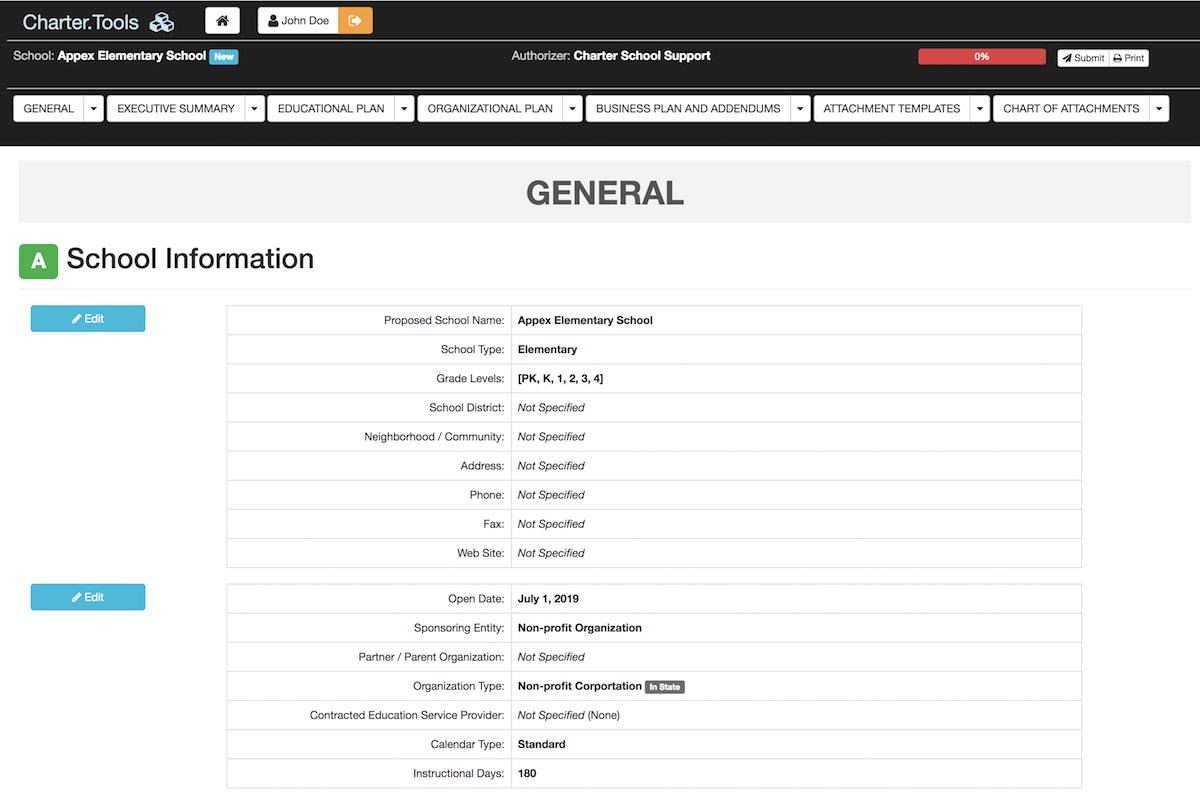
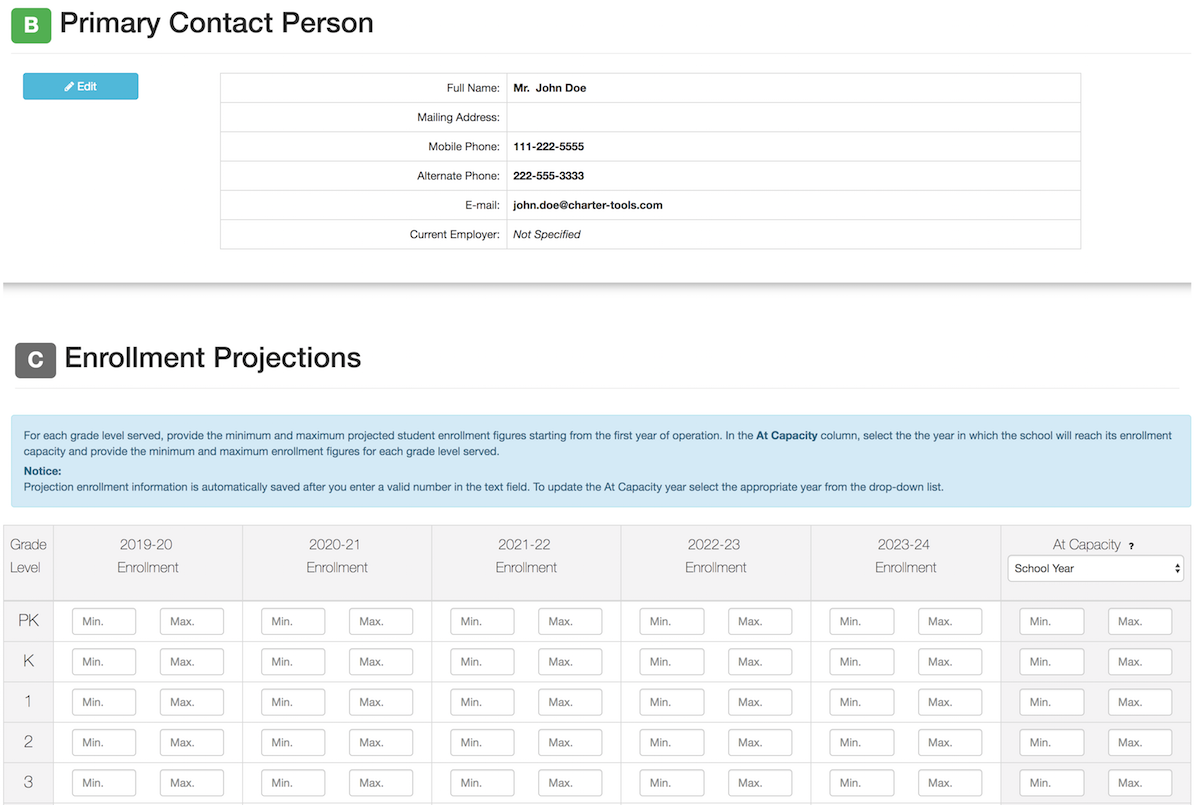
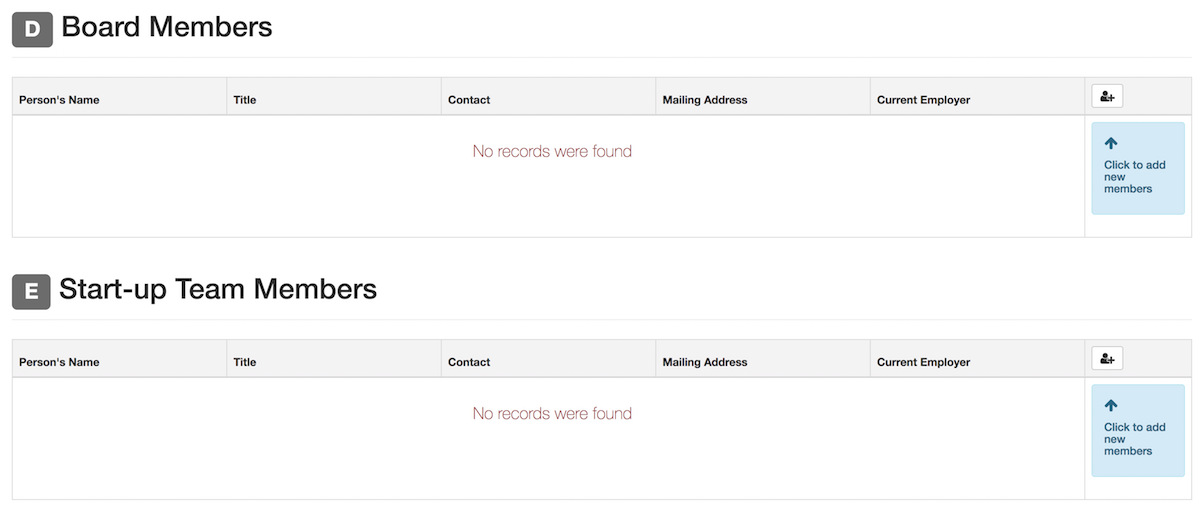
Once you have completed inputting all required and supplemental information into the General category sections, you’re ready to update the rest of the application categories and their sections. All categories and sections after the General category have the same functionality and layout items including:
- Section Title - This is the name of the section
- Completion Button - Use it to mark the section as complete when you are done editing it
- Last saved indicator - Your section content is saved automatically every 60 seconds
- Rich text content editor - In addition to text, this feature-rich editor allows you the ability to include tables, graphics, spreadsheets, special characters, and other types of information for compelling application submissions
- Instructions tab - This is the area in the section where you are directed on how to properly complete the section. Pay close attention to instruction tab details
- Attachments tab - This area is used to upload one or more documents that pertain to the section
- Notes tab - This area allows for the creation of public notes, which are communicated to reviewers or private notes, which only are visible to applicants
- Files tab - This area may include one or more files needed to properly complete the section
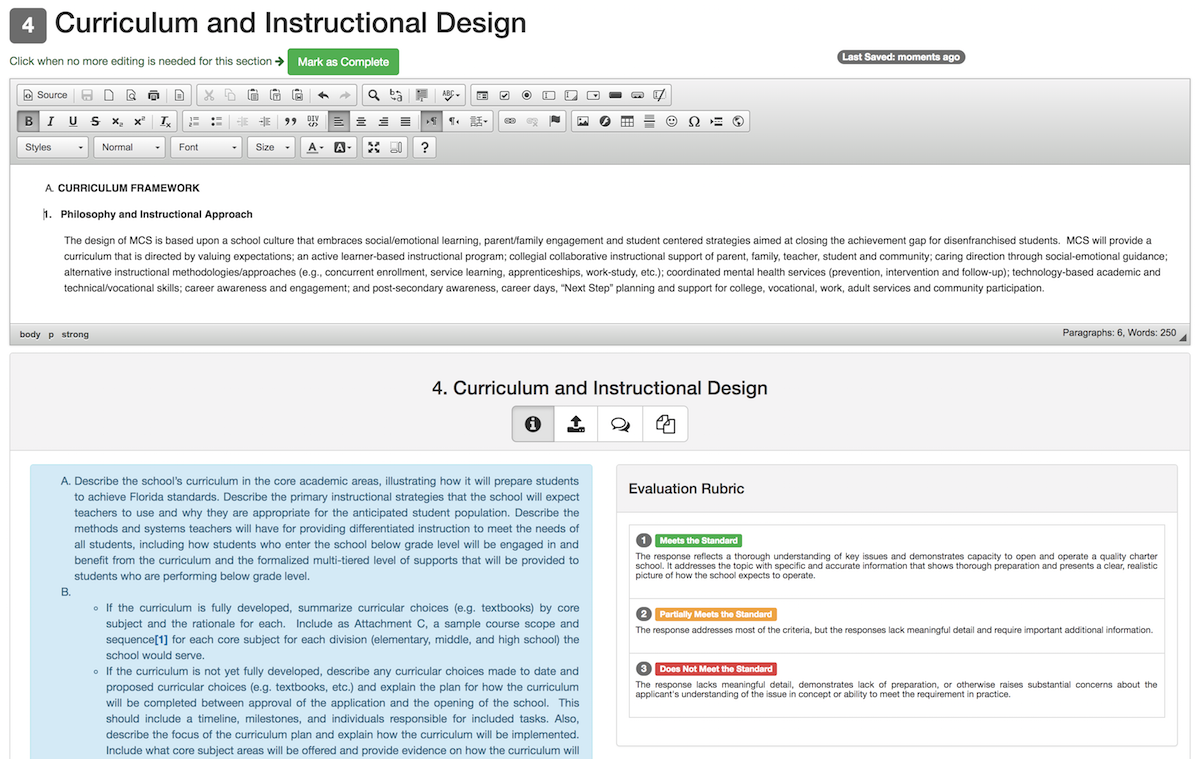

Select the file you would like to attach and click the Upload File button.
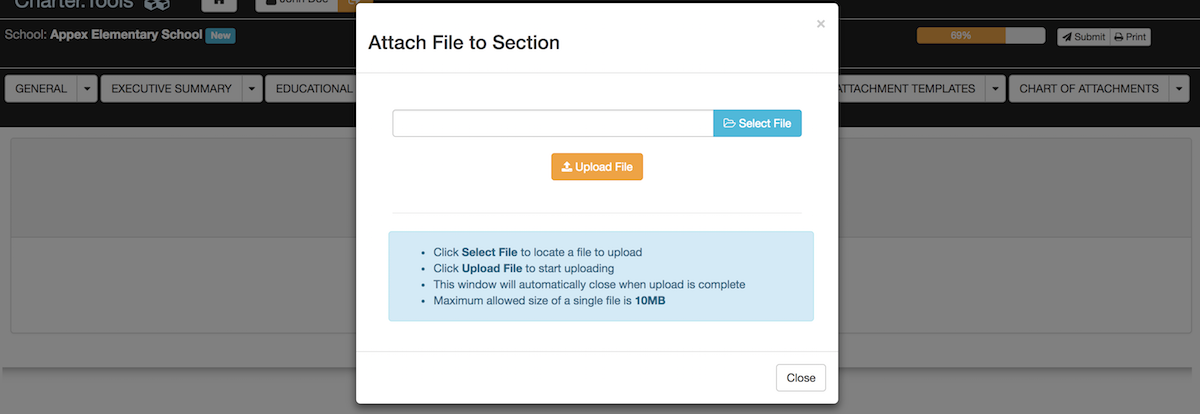
Select the file you would like to attach and click the Upload File button.
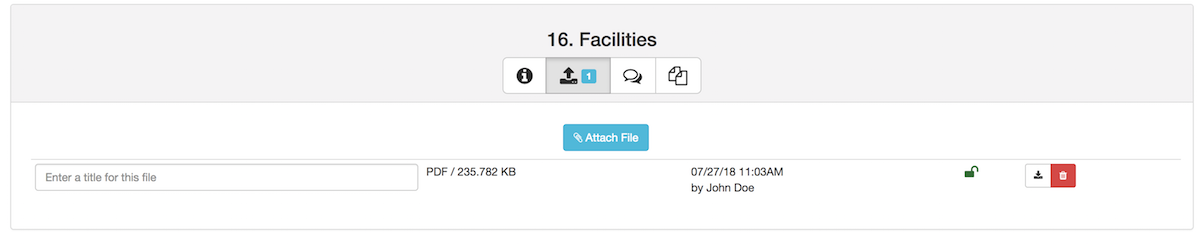
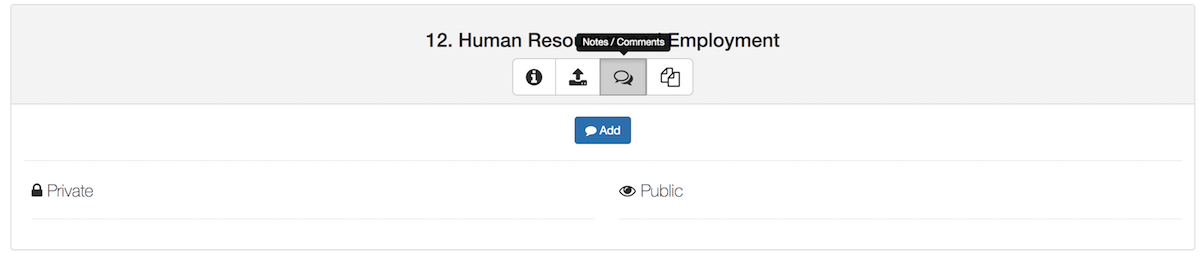
Enter your notes and click on the Save button.
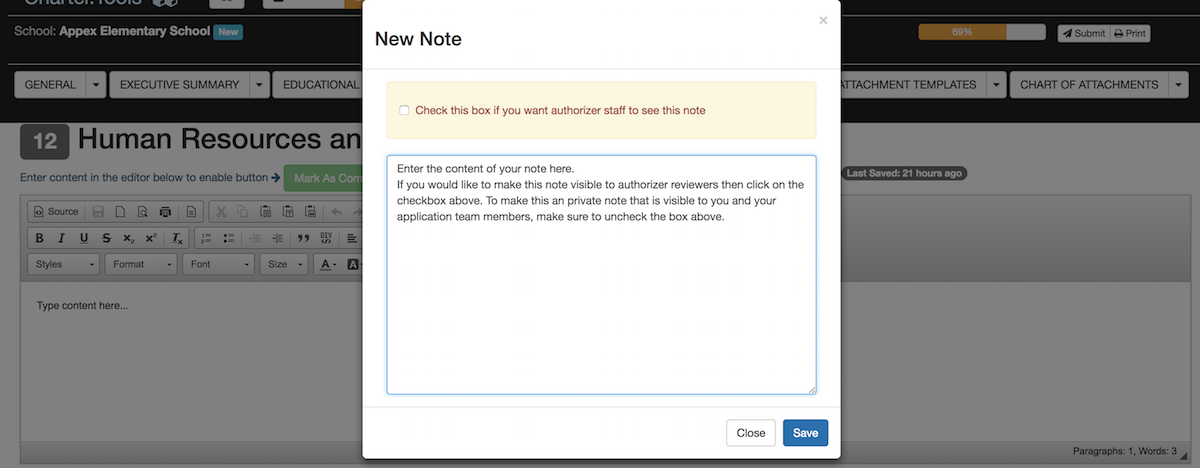
You can also post a response to an existing note by entering text in the text area and then clicking on the Post Response button.
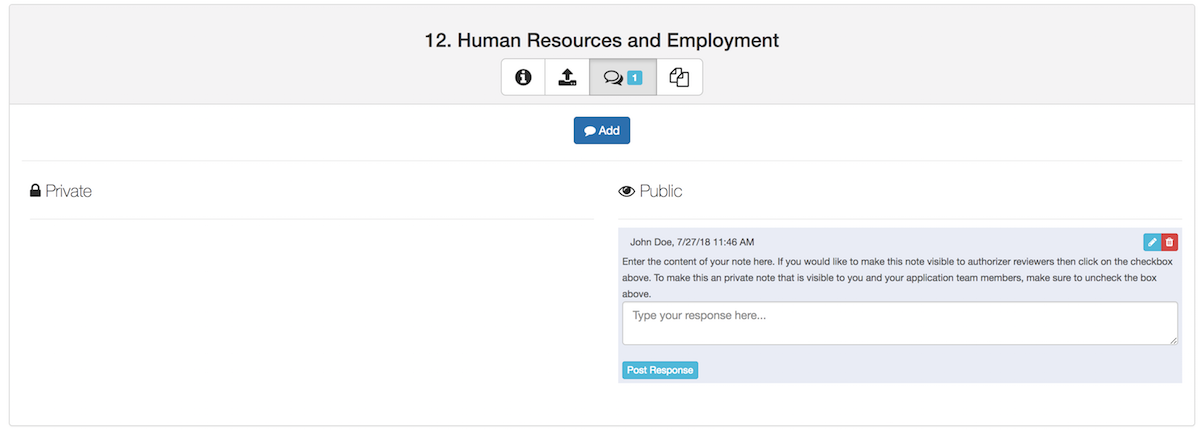
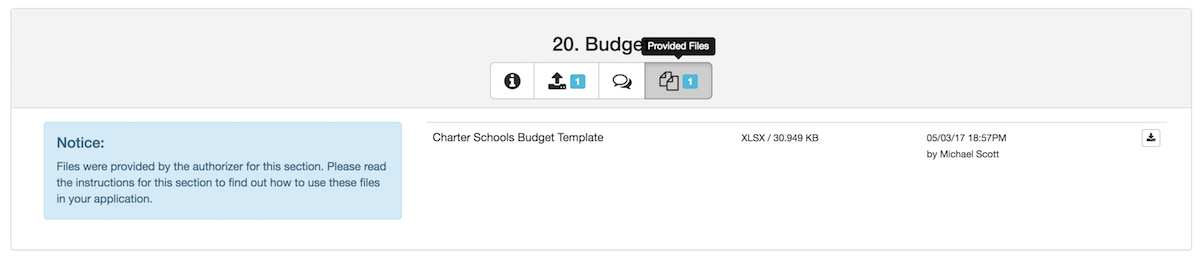
Once you have completed all application categories and sections and your application has been thoroughly proofread and refined, you’re ready to submit it for review. If all sections are marked as complete and no warnings are indicated in the summary page, scroll down to the bottom of the page to find the button.
In some applications, your authorizer may include legally-required statements, such as the Statement of Assurances. Look for input fields or checkboxes and provide the requested information before submitting your application.