School Designee
As a school designee, you can provide required compliance information and documents to your authorizer. A single designee account can be linked to multiple schools at the same time.
Step 1: sign-up and activate your account (valid email address required!) or sign-in if you already have an account
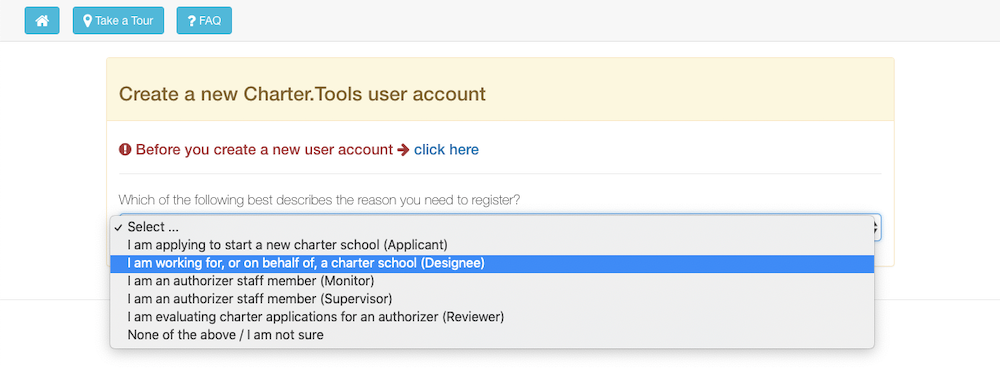
Step 2: link your account to one or more schools
Notice:
Requests to be linked to schools must be approved by your authorizer in order to access school information.
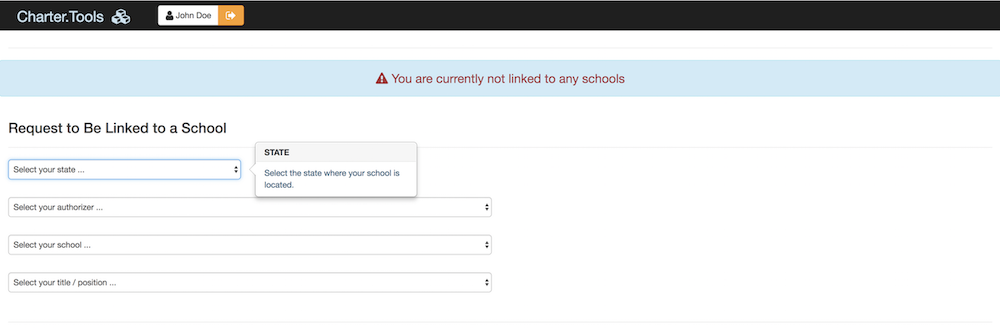
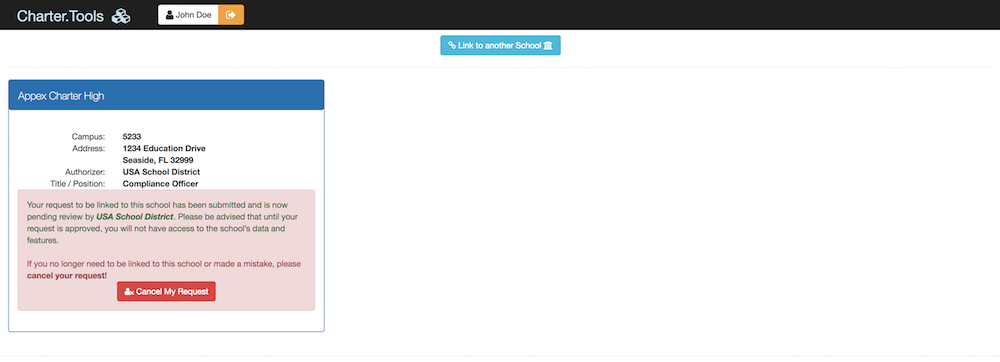
Step 3: Your request is approved by your authorizer
This is an example of a screen after a link request has been approved.
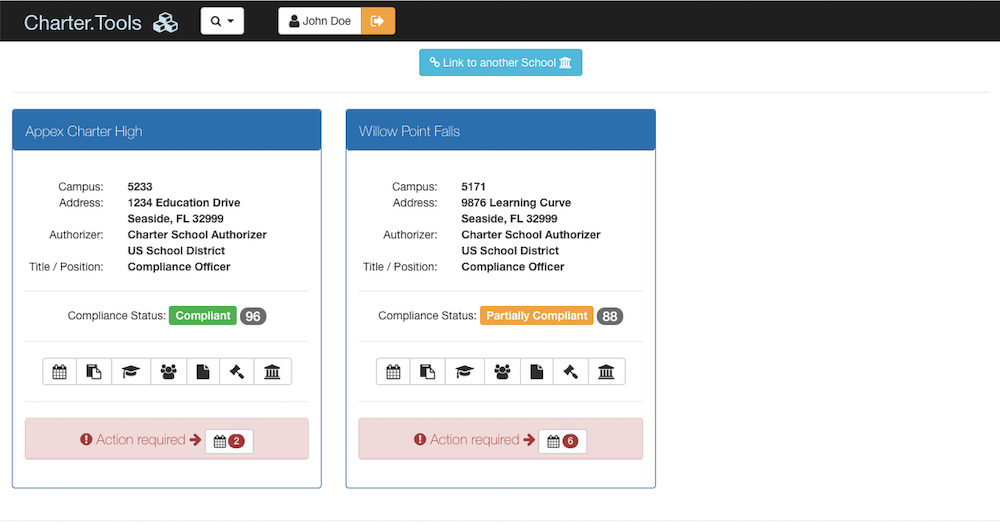
Each of the schools you are linked to will have the following toolbar below the school's compliance score and status.
The first button from the left with the calendar icon is the Benchmark Schedule. Click on this button to see the entire compliance calendar for the year.
Below the toolbar you may see an Action required indicator with a special calendar button (as shown in the following screenshot). Click on this button to see only those benchmarks that need you immediatel attention.

The Benchmark Schedule
The benchmark schedule is a list of all compliance benchmarks for the entire school year for a given school. Benchmarks are sorted by their due date and also grouped by month.
Located at the top of benchmark schedule is the monthly navigation section. The name of each month is a clickable link that takes you to the beginning of the compliance list for that month. In addition, the monthly navigation section displays a progress bar that indicates the percent of compliance benchmarks that have been completed for the entire month.
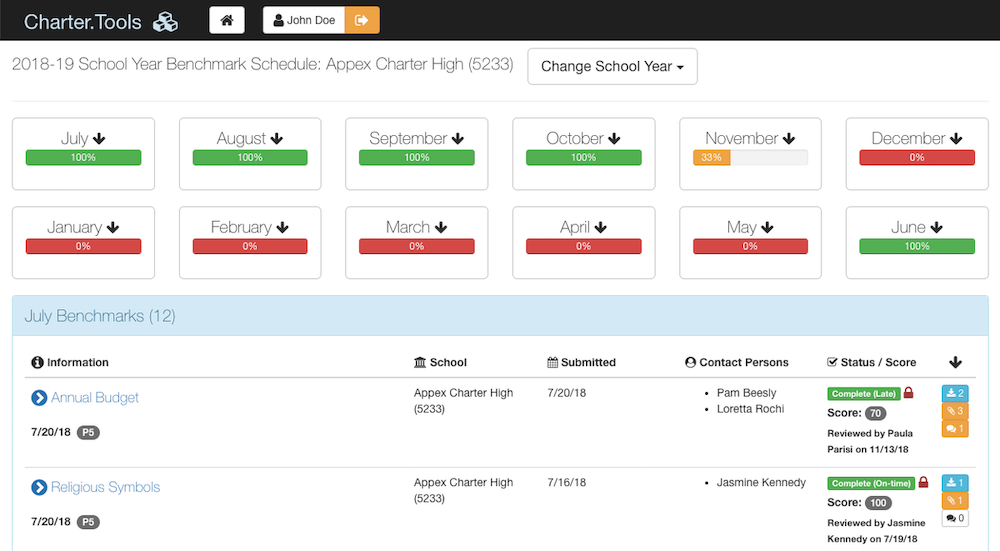
Each time you navigate to the benchmark schedule page, the system will automatically scroll to the beginning of the current month. To scroll to the top of the page, click the Top button that appears at the lower right corner of the page.
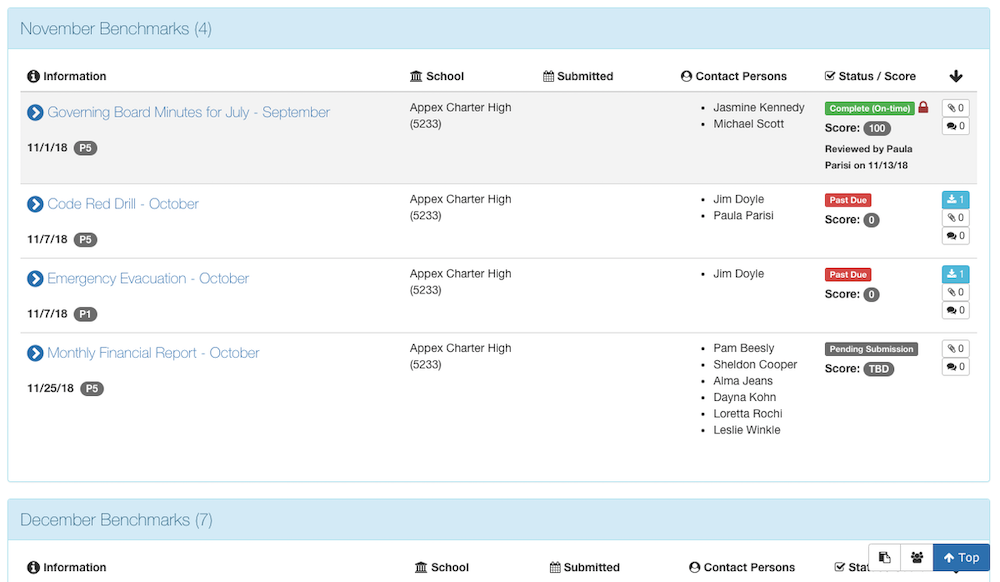
Working with Benchmarks
Each compliance benchmark contains important information elements and in some cases, web forms and documents. The following lists each information element in the summary view of a single benchmark (from left to right).
- Benchmark Title: a clickable link that can show / hide additional benchmark details
- Due Date: (below title) the deadline for submitting the benchmark for review
- Priority: (below title next to due date) a number between 1 and 5 that indicates the importance (weight) of this benchmark
- School Name
- Contact Persons: one or more authorizer staff members who are the primary contacts for this benchmark
- Current Status and Score:
- Provided Files: orange button displayed if files were provided by the authorizer
- Attachments Badge: indicates the number of files that were attached to this benchmarks
- Notes Badge: indicates the number of notes that were posted to this benchmarks
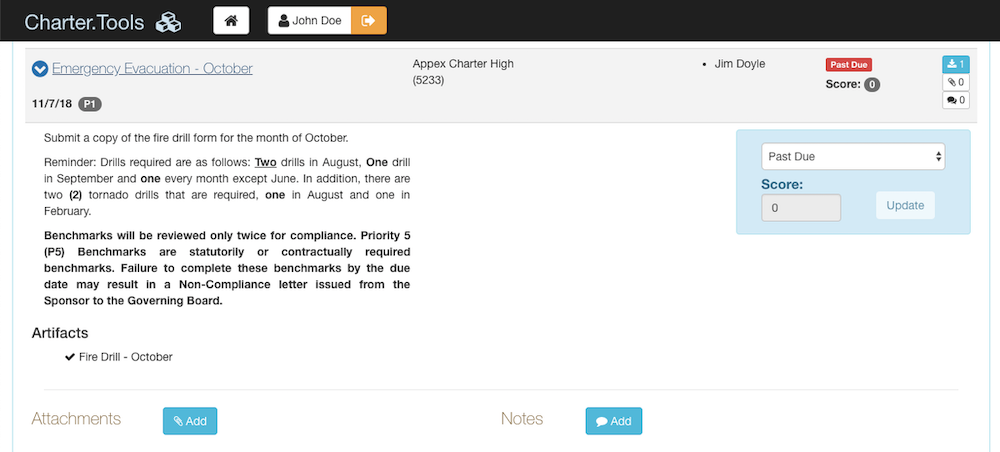
One or more files may be attached to a single benchmark. File types that can be uploaded include: Excel spreadsheet, Word document, PDF, and images.
Currently, there is a size limit of 10MB for a single file.
Click the Add button to display the Benchmark File Upload form.
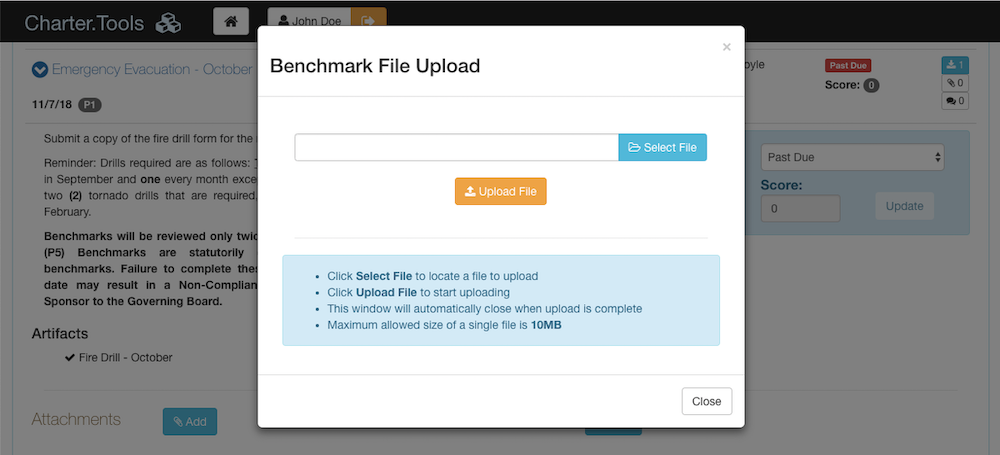
In some cases, it is necessary to post notes regarding a given benchmark. Notes can be posted by school designees and authorizer staff members.
Click the Add button to display the New Note form.
You can also click the Post Response button to respond to an existing note.
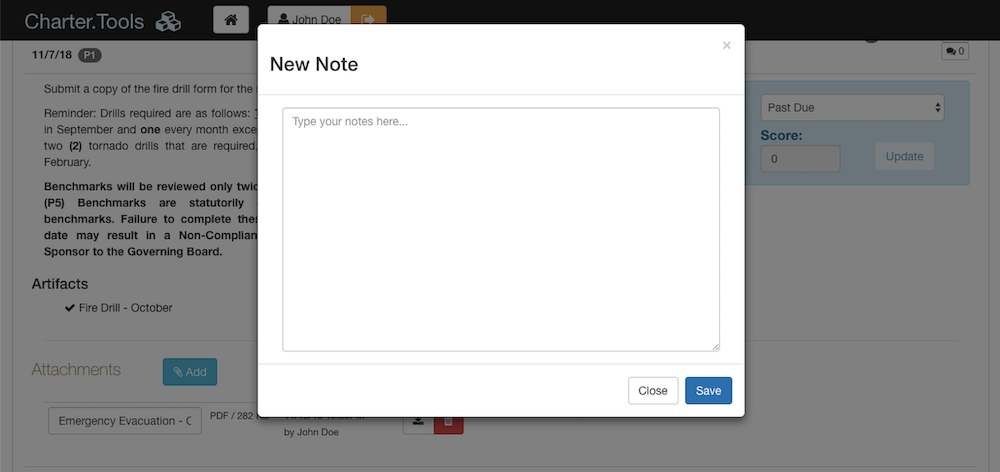
This is an example of a benchmark with two attachments and one note.
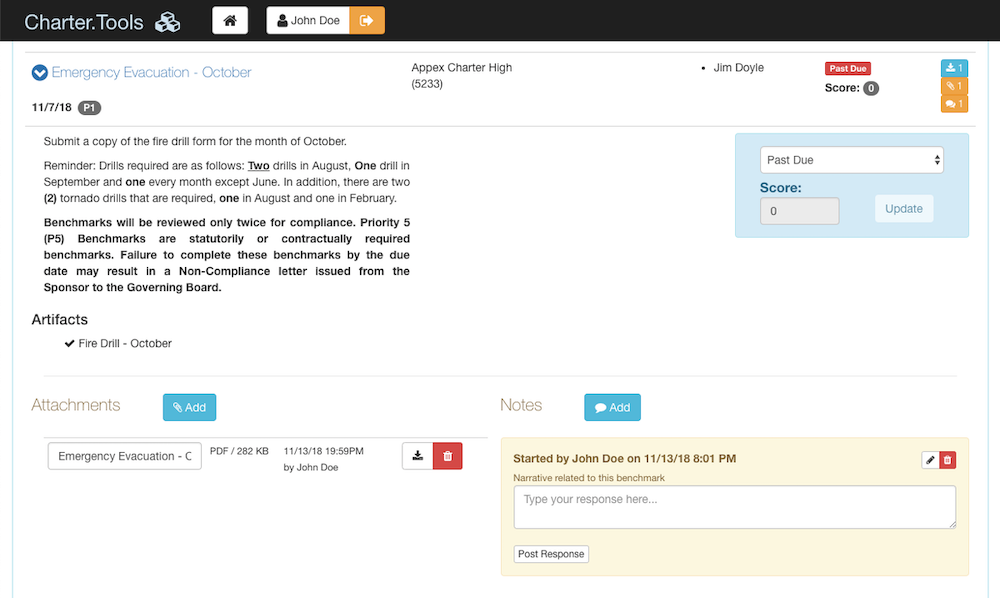
Once a benchmark you are working with is ready, the next step is to submit it. Typically, there are two possible statuses that you should select from the dropdown list on the right side of the page.
- Ready for Review: select this status if the benchmark contains all required information and documents and is ready for review by authorizer staff.
- Exemption Requested: select this status if your school should be exempt from the benchmark. It is strongly advised to post a note that explains the reason for an exemption request.
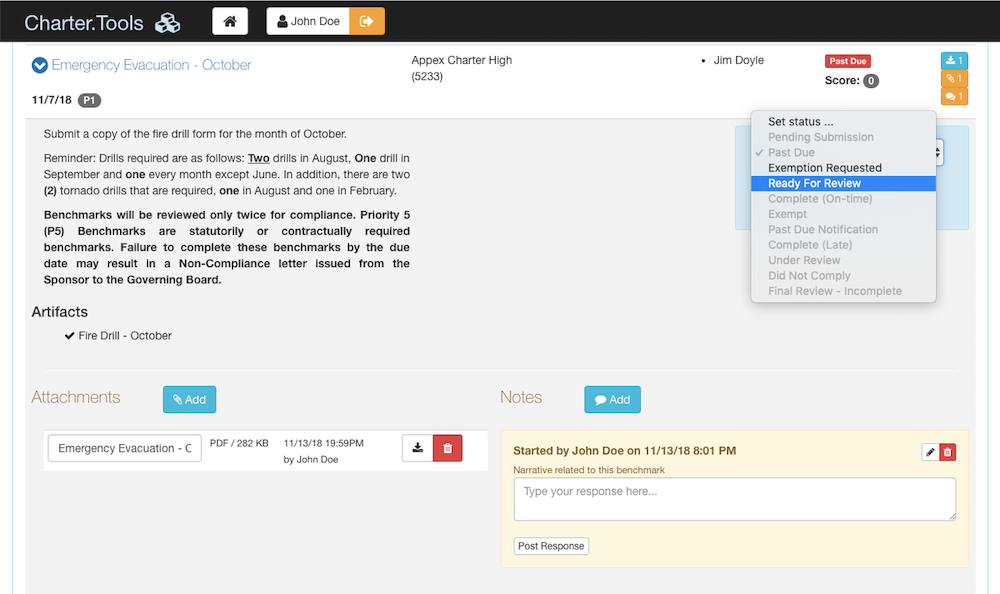
Submitted benchmarks are reviewed by authorizer staff. Upon review of a submitted benchmark, authorizer staff may indicate that the benchmark is:
- Complete: either on-time or late (and score it accordingly)
- Incomplete: because information or documents are missing (in such cases notes from the reviewer are typically posted)
- Deficient: to indicate non-compliance after repeated attempts or prolonged periods of no responses to incomplete marks from the school